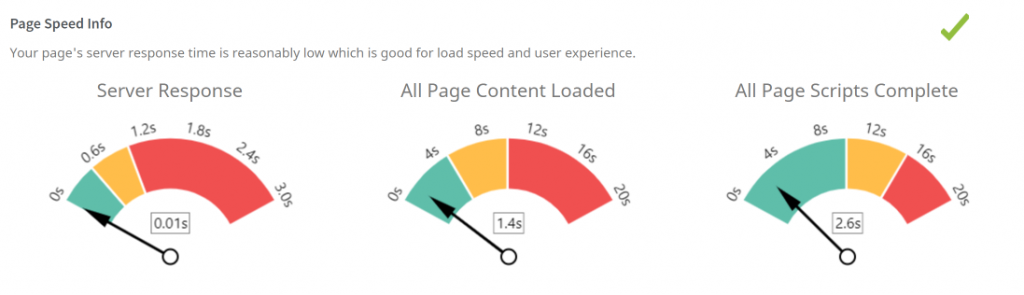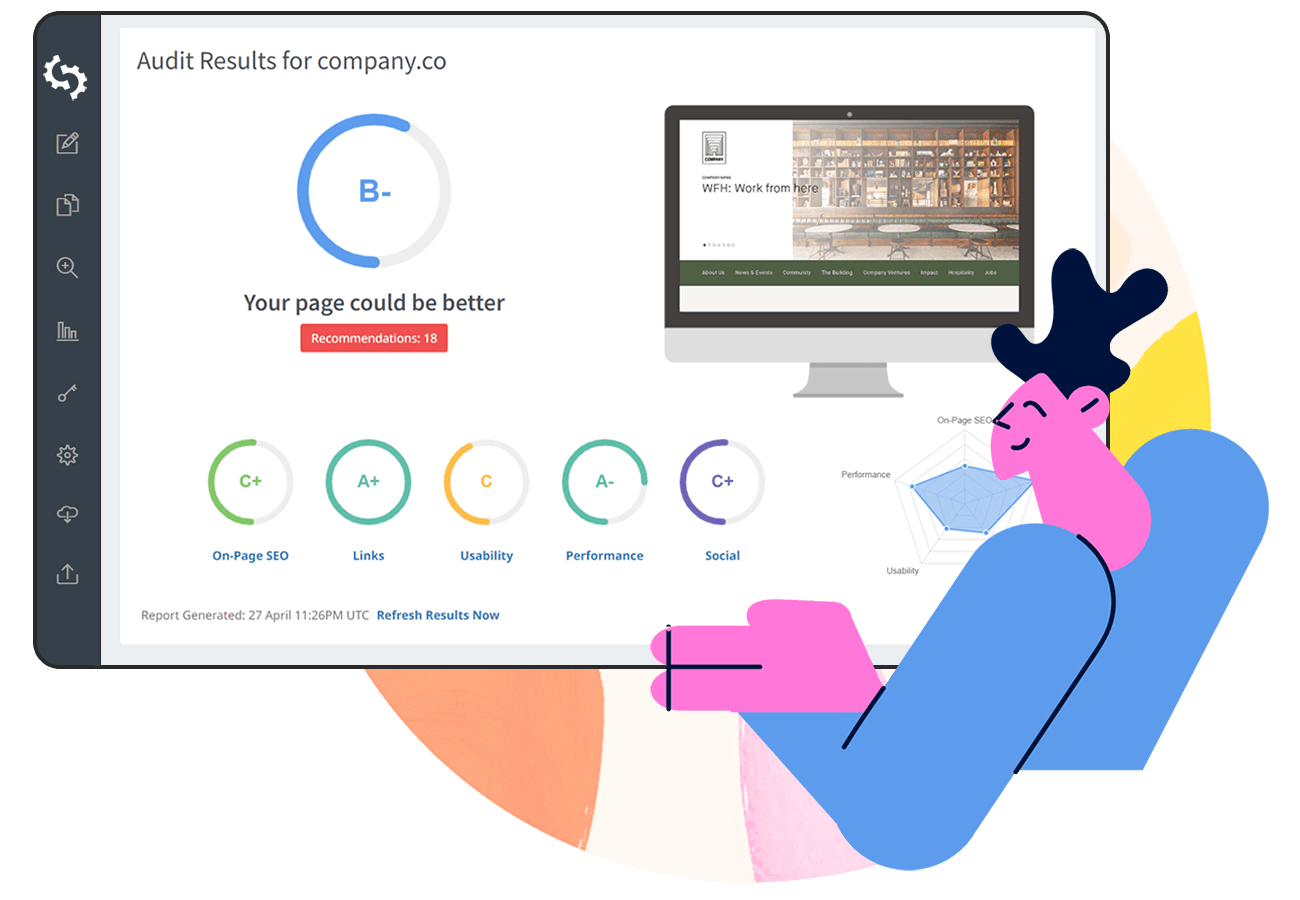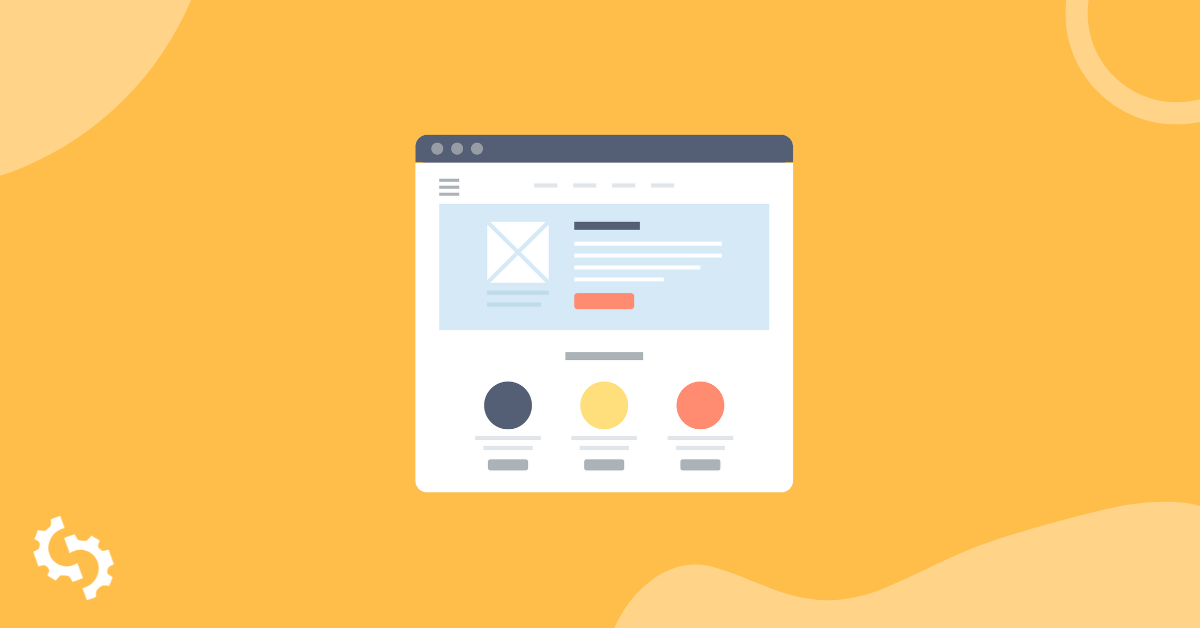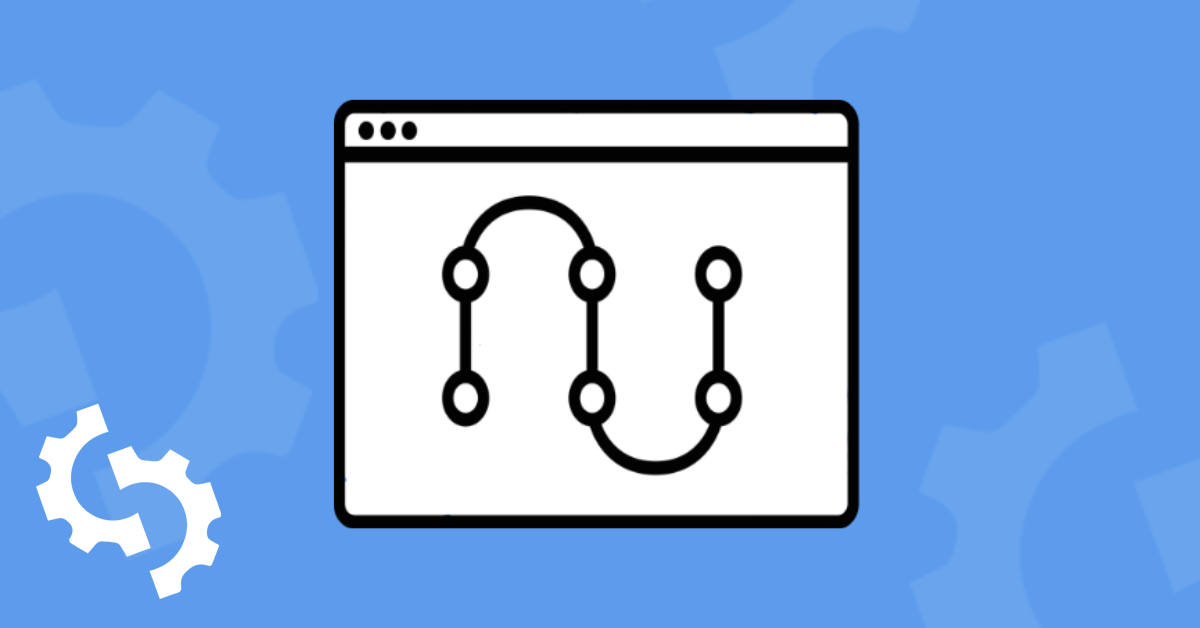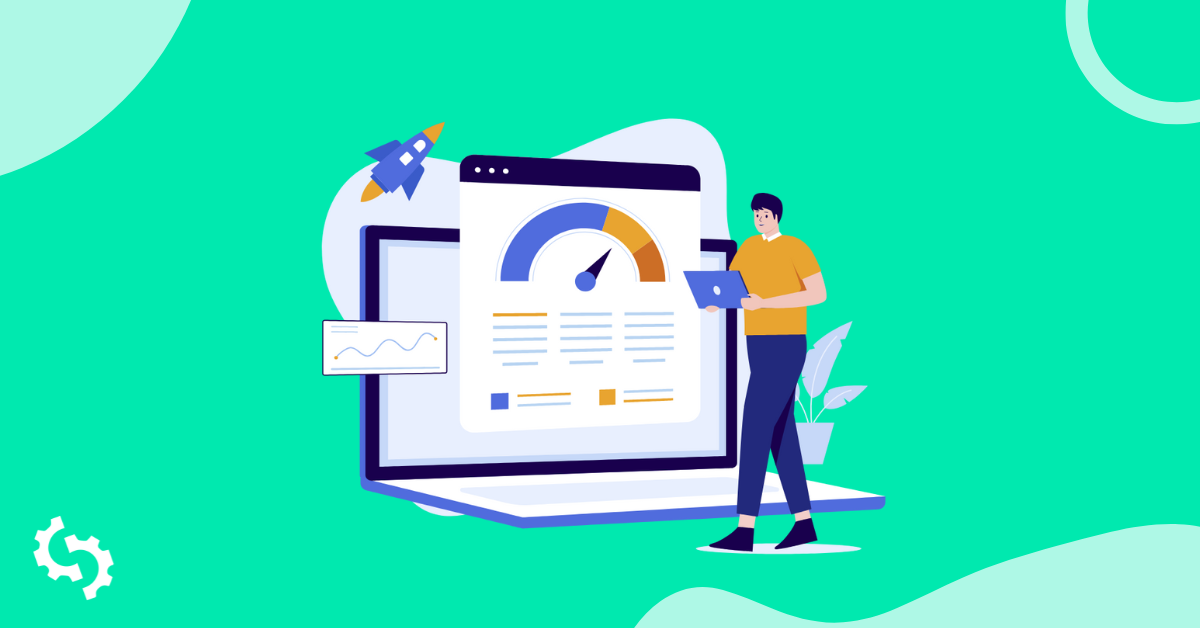
Di tanto in tanto, potresti incontrare l'errore ‘il sito web ha impiegato troppo tempo per rispondere’ quando provi ad accedere a un determinato sito web.
Le seguenti immagini mostrano come appare l'errore su Chrome e Firefox rispettivamente:
Chrome:
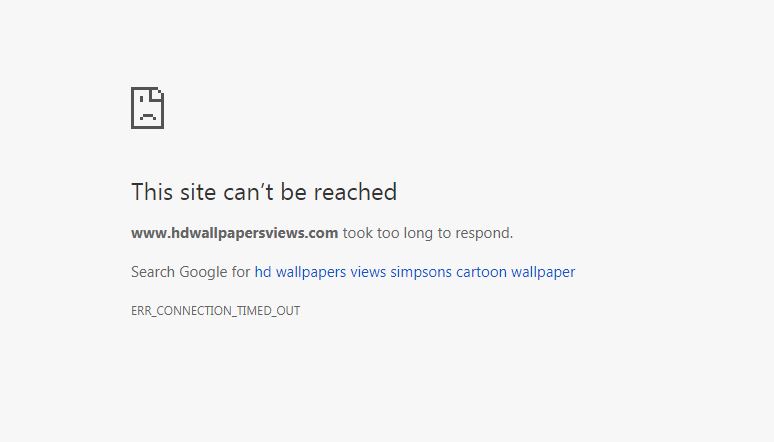
Firefox:
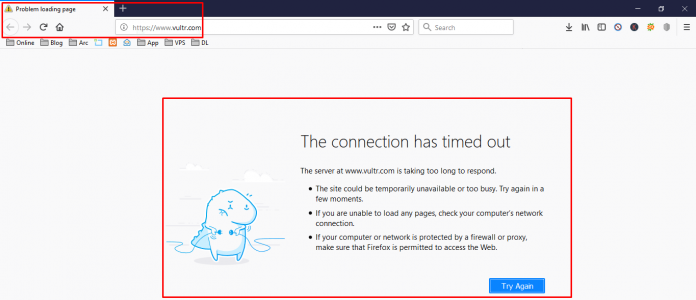
Quando si tenta di accedere al proprio sito è molto preoccupante, poiché mostra che il sito potrebbe effettivamente essere non disponibile per tutti gli utenti. Continua a leggere per conoscere alcune cause comuni e come risolvere il problema.
Cosa significa questo errore?
L'errore "taking too long to respond" indica che c'è un problema di comunicazione tra il server di destinazione e il client (il tuo browser web). Significa che il server di destinazione impiega troppo tempo per inviare una risposta al client. L'errore viene solitamente inviato se il client non riesce a ottenere una risposta entro 30 secondi. Il tentativo di connessione viene quindi terminato.
Quali sono le cause dell'errore "taking too long to respond"?
Ecco diversi motivi per cui il tuo browser impiega molto tempo a caricare:
Problemi di connessione a Internet
Un particolare sito web potrebbe non caricarsi se non hai una connessione internet. Controlla che il tuo dispositivo sia connesso, ad esempio, tramite una LAN o Wi-Fi. Se utilizzi una LAN, devi controllare le impostazioni della tua LAN. Devi anche assicurarti che i tuoi protocolli TCP/ipv4 siano configurati correttamente. Vedremo come risolvere i problemi di connessione internet più avanti nell'articolo.
Il tuo server è sovraccarico
Se stai utilizzando un hosting condiviso, c'è la possibilità che non ci sia abbastanza memoria per consentire una connessione tra il tuo client e server. Quando si utilizza un hosting condiviso, l'allocazione della memoria non è distribuita equamente. Potrebbero esserci siti che utilizzano molta memoria, lasciando agli altri poca memoria disponibile.
Parla con il tuo fornitore di servizi riguardo al limite di memoria. Se stai utilizzando Wordpress, puoi controllare il tuo limite di memoria nello ‘Strumento di Salute del Sito’ nella tua dashboard.
Potresti anche voler cambiare il tuo piano di hosting in un pacchetto VPS (Virtual Private Server), dove la memoria è condivisa equamente tra gli utenti.
Ci sono anche altre ragioni che possono causare il sovraccarico del tuo sito, per esempio, picchi nel traffico del sito, o codici e script che non sono stati posticipati per caricare solo dopo che il tuo sito si è completamente caricato.
Il tuo antivirus sta bloccando l'accesso al sito
Il tuo antivirus potrebbe bloccare l'accesso ad alcuni siti o addirittura a tutti. Potresti doverlo disabilitare temporaneamente e vedere se l'errore "taking too long" viene risolto.
Cache DNS
Il DNS (Domain Name System) è ciò che traduce i nomi di dominio in indirizzi IP. Questo perché è più facile per i browser 'leggere' gli indirizzi IP (che sono composti da 4 gruppi di cifre separati da un punto come nell'immagine qui sotto), mentre è più facile per gli esseri umani ricordare il testo, motivo per cui i nomi di dominio sono composti da testo come in www.abc.com
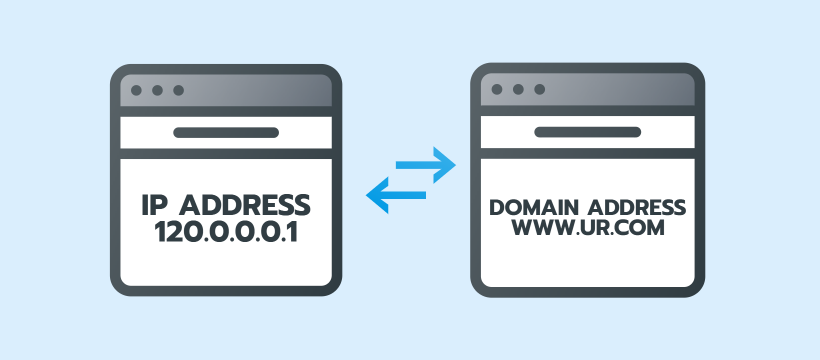
I risultati del DNS sono solitamente memorizzati nella cache per garantire che le richieste successive siano gestite più velocemente. Se c'è stato un problema di comunicazione tra client e server, potrebbe essere memorizzato nella cache, risultando nell'errore "il sito web ha impiegato troppo tempo per rispondere". Svuotare la cache del DNS dovrebbe risolvere l'errore.
Estensioni obsolete
Le estensioni sono utili per aggiungere le funzionalità necessarie per migliorare la funzionalità del tuo browser. Tuttavia, potrebbero non essere aggiornate frequentemente per la compatibilità con i browser web. Le estensioni obsolete possono contribuire a problemi di comunicazione tra client e server. Inoltre, non puoi essere sicuro che le estensioni funzioneranno come previsto.
Su Chrome, le estensioni per la scansione dei virus, ad esempio Symantec, siano esse obsolete o meno, tendono ad essere ‘pesanti’, il che rallenta il tuo browser.
Cronologia di navigazione
I dati memorizzati dalle sessioni di navigazione (password salvate, cookie, nomi dei siti e URL, così come la cache) possono contribuire a problemi di comunicazione client-server. I dati memorizzati contengono il nome e l'URL del sito specifico che si sta tentando di accedere. Se ha avuto problemi di connessione in precedenza, farà riferimento alla cronologia del browser e la connessione client-server fallirà.
Problemi della cartella del profilo predefinito di Chrome
C'è una cartella chiamata ‘Default’ sul tuo computer locale che memorizza il tuo ‘Chrome Profile’ (i tuoi segnalibri, password salvate, app, impostazioni del browser e estensioni). Se c'è del contenuto corrotto nella cartella, questo può influenzare la comunicazione tra client e server. Potresti dover modificare o rinominare questo file per risolvere i problemi di ‘taking too long’.
I problemi che possono risultare in una cartella predefinita corrotta includono file corrotti che sono memorizzati localmente nella cartella della cache o interferenze da un antivirus di terze parti.
File hosts di Windows
Il file hosts è ciò che mappa i domini agli indirizzi IP. Se vuoi vedere ad esempio come apparirebbe il tuo sito se fosse ospitato su un server diverso, dovresti modificare il file hosts. Se hai bloccato URL di siti web o indirizzi IP nel tuo file hosts, potrebbero causare il blocco anche di altri siti, risultando nell'errore di pagina che impiega troppo tempo per caricarsi.
L'adattatore di rete non è installato o è obsoleto
I driver sono necessari per una comunicazione senza problemi tra software e hardware. Se il tuo driver di rete non è aggiornato, o se il tuo dispositivo non ne possiede uno, ciò può risultare in una comunicazione interrotta tra client e server.
Il tuo browser contiene file corrotti
Il tuo browser potrebbe contenere file corrotti. Questi possono influenzare il modo in cui il client comunica con il browser. Reinstallare il web browser potrebbe risolvere questo problema.
Incompatibilità del tema
Se stai utilizzando Wordpress, i problemi di incompatibilità del tuo tema potrebbero essere la ragione dell'errore "taking too long to respond". L'unico modo per sapere se è il tuo tema a causare i problemi è cambiarlo con un tema predefinito. Se l'errore viene risolto, allora devi reinstallare il tuo tema o ripristinare l'ultimo backup del tuo sito che hai.
Troppi dati nel tuo database
Se il tuo database contiene molti dati, ad esempio, log, centinaia o migliaia di post del blog, immagini della galleria e voci di temi e plugin, il tuo sito potrebbe impiegare troppo tempo per recuperare tutti questi dati dal tuo sito.
Accelerazione hardware
L'accelerazione hardware si riferisce a quando i compiti vengono ‘reindirizzati’ verso l'hardware specializzato per gestirli. Un esempio sono le schede audio utilizzate per migliorare la qualità del suono. Per impostazione predefinita, la CPU è l'hardware progettato per gestire la maggior parte dei compiti su un dispositivo. Tuttavia, altro hardware può intervenire per ‘alleggerire’ la CPU, consentendo un'elaborazione e prestazioni più veloci.
Su un browser, esiste un'impostazione chiamata "accelerazione hardware" che consente al browser di massimizzare l'utilizzo del tuo hardware, ad esempio, per caricare video e grafica. Abilitare l'accelerazione hardware può migliorare le prestazioni del tuo browser. Questo significa che il browser utilizzerà "meno CPU" che a sua volta libererà più memoria affinché il browser possa caricare il tuo sito web.
Su Chrome, l'accelerazione hardware è abilitata per impostazione predefinita. Per determinare l'efficienza dell'accelerazione hardware, è necessario verificare le prestazioni del tuo browser quando l'accelerazione è abilitata e quando non lo è. Se non migliora le prestazioni del tuo browser, allora è meglio farne a meno.
Test di connettività
Dopo essersi imbattuti nell'errore "taking too long to load", un ottimo approccio è escludere le cause più ovvie, ad esempio, la connettività internet. Verifica di avere una connessione internet funzionante e che funzioni su altri siti e dispositivi.
Il secondo approccio consiste nell'eseguire test di connettività per essere più precisi nella correzione dell'errore. Anche se alcune di queste correzioni implicano l'esecuzione di comandi dall'interfaccia a riga di comando, sono correzioni semplici, e non è necessaria conoscenza tecnica per implementarle. Ecco i test di connettività più comuni che puoi eseguire:
Nslookup
Nslookup, 'ricerca del server dei nomi' per esteso, è uno strumento che puoi utilizzare per cercare le tue informazioni DNS, ad esempio, i tuoi indirizzi IP, i server DNS che rispondono alle richieste o persino confrontare le risposte da diversi server DNS. Se stai utilizzando Linux, puoi accedere a questo strumento dalla riga di comando. Esiste anche una versione online di nslookup.
Ping
Questo strumento ti permette di verificare la disponibilità di un server remoto. Ti aiuta a controllare se il tuo PC locale o desktop si connette a un host remoto. Puoi facilmente eseguire il test dalla tua riga di comando. Scopri di più su come fare un test Ping qui.
Tracert
Tracert è uno strumento che traccia il percorso che i pacchetti di dati inviati e ricevuti dal tuo indirizzo IP prendono e calcola il tempo impiegato. Il test tracert aiuta a identificare problemi che si verificano durante i trasferimenti di dati. Un problema che può verificarsi è l'aumento della latenza. La latenza è definita come il tempo che impiega il client per inviare una richiesta e ricevere una risposta dal server.
Se hai un'alta latenza, potresti aver bisogno di iniziare ad utilizzare un CDN. I CDN (Content Delivery Networks) sono server distribuiti che diminuiscono la distanza della posizione geografica dei tuoi server ('avvicinano i tuoi server'). Invece di dover attendere una risposta da un server che si trova in un altro paese, ad esempio, potresti avere un CDN nel tuo stesso paese. In questo modo, non solo aumenti la velocità del tuo sito, ma potresti anche risolvere problemi di comunicazione tra client e server.
Strumento di Velocità della Pagina di SEOptimer
SEOptimer ha dei controlli integrati nel suo strumento di analisi del sito web che testano la reattività e il tempo di caricamento complessivo del tuo sito web, al fine di ottenere una valutazione di terze parti delle sue prestazioni.
Il tempo di risposta del server è il tempo necessario affinché il sito risponda effettivamente (se questo è molto lungo, può spesso causare direttamente il problema 'impiega troppo tempo per rispondere').
Potresti anche utilizzare il nostro strumento per testare il tempo di caricamento del sito e le prestazioni. Tutto ciò che devi fare è inserire il nome del tuo dominio e ottenere i risultati. Se questo è molto grande, ciò può spesso causare direttamente il problema del 'tempo di risposta troppo lungo', e gli altri danno indicatori di quanto il sito sia lento a caricare.
Il "All Page Content Loaded" e "All Page Scripts Complete" indicheranno quanto sia lento il sito nel caricarsi. A seconda di come è progettato il tuo sito, questo potrebbe anche indicare una causa del problema 'took too long to respond'. Il tempo di risposta del server è quanto tempo impiega il sito a rispondere effettivamente
Come risolvere l'errore il sito web ha impiegato troppo tempo per rispondere
Come abbiamo menzionato, quando si tratta di risolvere questo errore, è necessario eliminare prima le cause più ovvie. In questa sezione, iniziamo discutendo le soluzioni alle cause più ovvie dell'errore, prima di esaminare le soluzioni alle cause meno ovvie.
Verifica se sei connesso a Internet
Il primo passo che devi compiere è assicurarti che il tuo dispositivo sia connesso a internet.
Per verificare se hai una connessione internet valida su una rete wireless su Windows:
- Fai clic sull'icona di accesso a Internet Wifi sulla tua barra delle applicazioni
- Scegli "impostazioni di rete e Internet"
- Avvia il "centro rete e condivisione"
- Fai clic sulla tua connessione Wifi. Si apre una nuova finestra che mostra lo "Stato Wifi". Qui puoi vedere la tua connettività ipv4 e ipv6, la velocità e la qualità di Internet come mostrato:
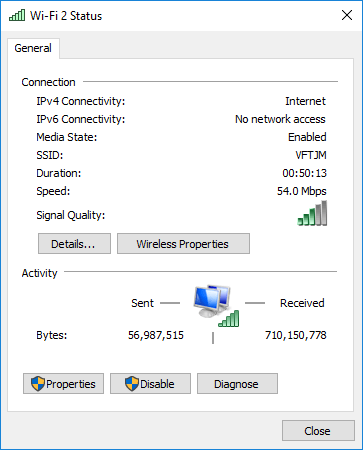
- Fai clic su "Details" per vedere se hai un indirizzo IP funzionante e un indirizzo IP del server DNS come mostrato:
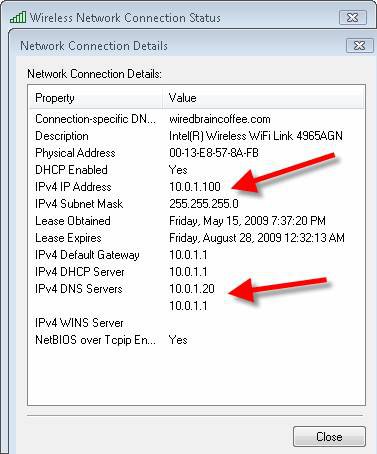
- Fai clic su "proprietà", poi "TCP/ipv4"
- Quindi seleziona "ottieni un indirizzo IP automaticamente"
- Seleziona "usa il seguente indirizzo del server DNS"
- Inserisci 8.8.8.8 come server DNS preferito
- E il server DNS alternativo come 4.4.8.8
- Applica le modifiche, salva e riavvia il tuo PC.
Se stai utilizzando LAN, controlla le tue impostazioni:
- Accesso alle impostazioni del tuo browser
- Cliccando su "impostazioni proxy". Questo apre una finestra delle proprietà di Internet.
- Clicca su "impostazioni LAN"
- Deseleziona "usa un server proxy" se è selezionato
- Seleziona "rileva automaticamente le impostazioni"
- Applica le modifiche
Testa la velocità della tua connessione internet
Una volta che sei sicuro di avere una connessione internet, potresti voler testare la velocità della connessione. Se la tua velocità di internet è troppo lenta, potresti provare a caricare la stessa pagina utilizzando l'internet di un altro fornitore. Se questo risolve il problema, allora la tua connessione potrebbe avere un problema.
Cambia dispositivi
Prova ad accedere al sito utilizzando un altro dispositivo. Ad esempio, se stai utilizzando un PC, potresti voler provare ad accedere al sito su un dispositivo mobile. Se funziona sull'altro dispositivo, allora c'è la possibilità che il tuo dispositivo non sia in grado di comunicare con il server.
Dopo aver eliminato i problemi di connessione a internet, è il momento di provare altre soluzioni. Vediamo le correzioni ai problemi che possono sorgere dal fatto che il tuo dispositivo non riesce a comunicare con il server.
Risoluzione dei problemi del server
Il primo passo quando si tratta di identificare problemi del server è l'accesso. Se il login è lento, indica già che c'è un problema. Utilizzerai il comando ssh nel tuo terminale Linux come segue:
$ ssh -vvv hostname.domain.com
Puoi quindi utilizzare lo strumento top utility per controllare l'utilizzo della CPU. Dovresti vedere qualcosa di simile:

Premi 1 per vedere più dettagli come segue:
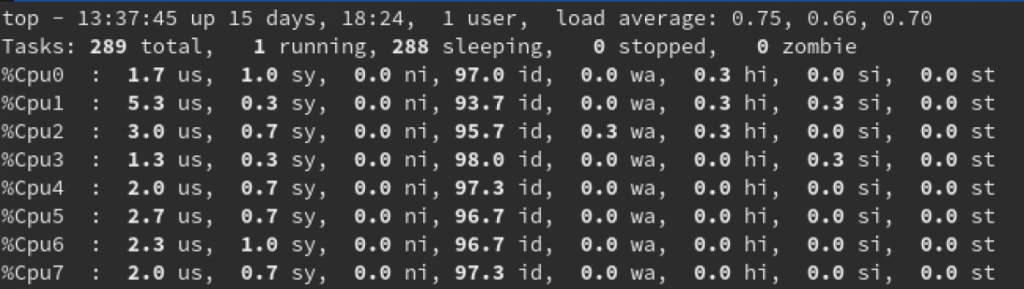
Se il valore di us è superiore al numero di CPU, significa che l'utilizzo della CPU è davvero elevato e sono necessari più risorse di calcolo della CPU.
Su Windows, puoi controllare il carico del server per risorse disponibili e problemi di prestazioni. Un modo per farlo è tramite il Gestore Attività di Windows.
Per accedere al gestore delle attività di Windows:
- Fai clic su "start"
- Digita "task"
- Scegli "task manager"
- Fai clic destro sull'area della barra delle applicazioni
- Scegli "task manager"
Premi Ctrl+Alt+End + Esc mentre sei su desktop remoto
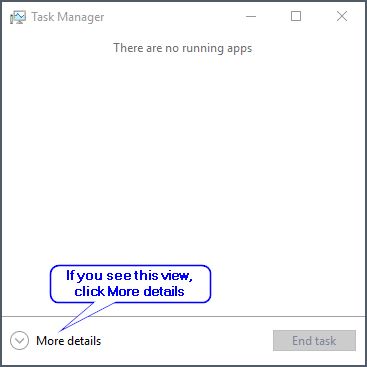
Se non l'hai mai usato prima, potresti vedere la finestra sopra. Clicca su "more details"
Altrimenti, dovresti vedere una finestra con una ripartizione di come il server è utilizzato, come nell'immagine qui sotto:
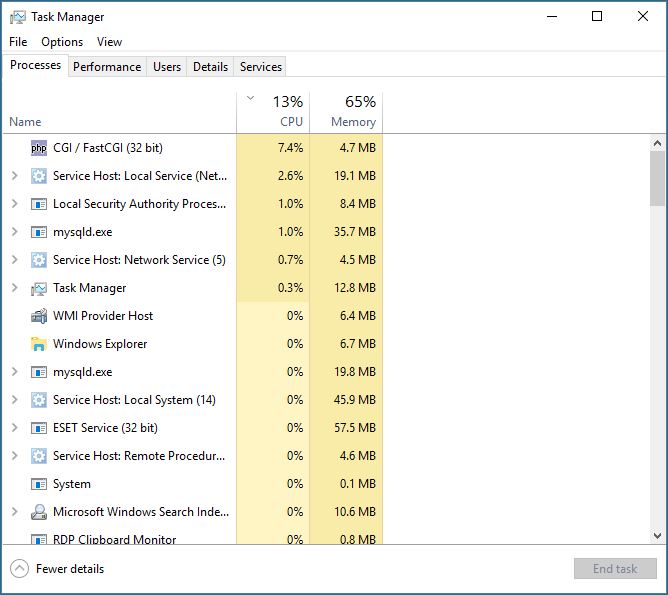
Come puoi vedere, ci sono diverse schede: processi, prestazioni, utenti, dettagli e servizi. Ognuna di queste ti fornirà informazioni su come vengono utilizzate le risorse del server (processi) e su quanto tempo il server è stato in funzione - uptime (prestazioni). Se l'uptime è elevato, allora indica che l'utilizzo del server è sotto sforzo.
Quindi devi trovare modi per ottimizzare le prestazioni del server, ad esempio riavviandolo (usa il comando sudo reboot su Linux. Su Windows usa shutdown /r /t 0 sulla riga di comando.
Problemi del server DNS
Qui, eseguirai un test nslookup. Puoi utilizzare la versione online di cui abbiamo parlato o usare la tua riga di comando su Linux. Ecco come utilizzare nslookup sulla riga di comando:
nslookup <nome dominio>
- Ecco un esempio di risposta:
Server: 8.8.8.8
Indirizzo: 8.8.8.8#53
Risposta non autorevole:
Nome: abc.com
Indirizzo: 134.170.185.46
Nome: abc.com
Indirizzo: 134.170.188.221
Rompere in pezzi:
- Indirizzo DNS - 8.8.8.8 - traduce i nomi di dominio in indirizzi IP
- $53 - il numero di porta utilizzato dal DNS per accettare le richieste
- 134.170.185.46 e 134.170.188.221 - server di indirizzi IP - i tuoi pacchetti di dati verranno instradati a uno di questi.
- Risposta non autorevole - sono state ricevute informazioni, ma non dal server DNS. Questo potrebbe essere il motivo dell'errore ‘ha impiegato troppo tempo per rispondere’, poiché la richiesta potrebbe essere stata considerata proveniente da una fonte non autorevole.
Scopri di più sui problemi di server DNS e come risolverli in questo articolo.
Ora che conosci il server DNS che viene utilizzato, devi confermare di non avere un conflitto di indirizzi IP o di avere informazioni DNS obsolete. Per fare ciò, rilascia l'indirizzo IP e rinnovarlo. Per ottenere ciò su Windows 10:
- Nella barra delle applicazioni, digita ‘UAC’
- Puoi anche fare clic con il tasto destro sul pulsante di avvio e selezionare ‘cerca’
- Scegli ‘modifica le impostazioni di controllo dell'account utente’
- Vedrai un cursore che userai per attivare o disattivare UAC. Abbiamo bisogno che sia attivato. Trascina il cursore al livello di sicurezza desiderato
- Fai clic su Ok
- Potrebbe essere necessario inserire la tua password di amministratore o confermare la tua selezione
- Riavvia il tuo PC
- Apri il prompt dei comandi
- Scegli ‘esegui come amministratore’
- Digita i seguenti comandi:
IPCONFIG/RELEASE
- Per vedere le nuove informazioni su IP e server DNS esegui il seguente comando:
IPCONFIG/ALL
Se tutto quanto sopra non risolve il problema, potrebbe essere necessario contattare l'amministratore di rete o il provider di hosting affinché possano controllare il server e lo stato della configurazione del tuo server DNS.
Altre correzioni:
Cancella la cache del browser
Per cancellare la cache del browser su Chrome:
- Apri il tuo browser e clicca sui tre puntini in alto a destra.
- Seleziona "altri strumenti"
- Poi cancella i dati di navigazione
- Potresti voler cancellare tutto, quindi seleziona "tutto il tempo"
- Se il tuo sito funzionava per un breve periodo, ad esempio un'ora prima che si fermasse, allora puoi cancellare la cache dell'ultima ora.
- Spunta le caselle
- Poi "cancella dati"
Usa la modalità incognito
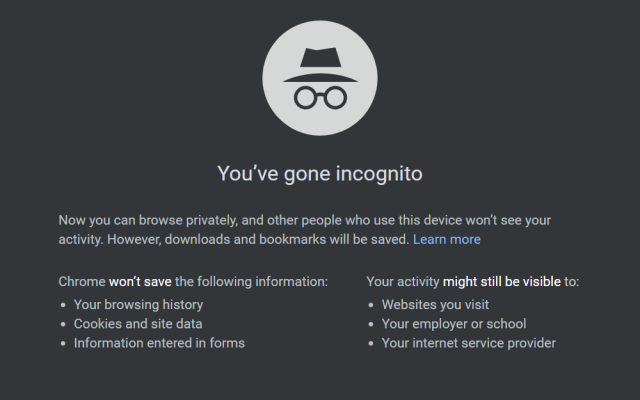
Quando utilizzi la modalità incognito, il tuo browser non 'memorizza' la tua attività. Per utilizzare la modalità incognito in Chrome:
- Fai clic sui ‘tre puntini’ in alto a destra
- Fai clic su ‘altro’
- Poi ‘nuova finestra in incognito’
- Dovrebbe avere un'icona incognito
Se puoi accedere al tuo sito mentre è in modalità incognito, allora devi controllare se le tue estensioni stanno causando problemi.
Estensioni
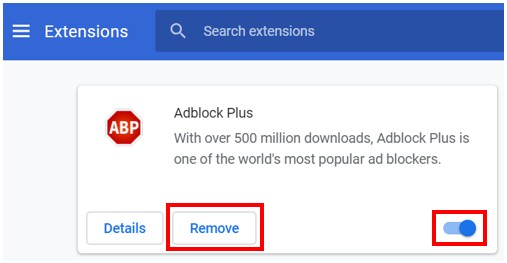
Per disabilitare le estensioni in Chrome:
- Fai clic sui 3 puntini nel menu in alto a destra
- Scegli "more tools"
- Poi "estensioni"
- Esamina ciascuno e rimuovi quelli che non sono più necessari
- Per quelli che scegli di mantenere, controlla i loro ultimi aggiornamenti
- Fai clic su "dettagli"
- Poi "visualizza nel Chrome Web Store"
- Scorri fino a "informazioni aggiuntive"
- Dovresti vedere una data sotto "ultimo aggiornamento"
- L'ultimo aggiornamento dovrebbe essere entro tre mesi dalla data corrente
- Rimuovi quelle estensioni. In seguito, sostituiscile con alternative che vengono aggiornate più frequentemente
- Puoi quindi provare ad accedere al sito che aveva problemi di caricamento. Se persistono i problemi, disabilita tutte le estensioni
- Se il sito funziona questa volta, allora sai che il problema erano le estensioni
- Abilita un'estensione alla volta quando ricarichi il sito, fino a quando non hai identificato l'estensione che causa problemi
Firewall e antivirus
Per disabilitare il tuo firewall su Windows 10,
- Fai clic sul pulsante di avvio
- Seleziona 'impostazioni'
- Fai clic su 'aggiornamento e sicurezza'
- Nel menu a sinistra, fai clic su 'Sicurezza di Windows'
- Fai clic su 'Protezione firewall e rete'
- Scegli le impostazioni di rete che desideri disattivare
- Per disabilitare il firewall, fai clic sul pulsante on/off
Potresti anche dover disinstallare il tuo antivirus se disabilitare il tuo firewall non risolve l'errore. Nota che non è consigliabile avere il firewall disabilitato o non avere un antivirus sul tuo dispositivo. Non appena risolvi il problema, devi riattivare il firewall e reinstallare il tuo antivirus.
Aggiungi o aggiorna i driver di rete
Per accedere ai tuoi driver su Windows:
- Fai clic destro sul tuo PC
- Scegli "gestione"
- Si apre una nuova finestra, "gestione computer"
- Scegli "gestione dispositivi"
- Poi "adattatori di rete"
- Scegli il nome del tuo "adattatore di rete"
- Fai clic destro su di esso
- Scegli "cerca modifiche hardware"
- Poi scegli "proprietà"
- Questo ti mostrerà se il driver è installato
- Se è già installato, seleziona "aggiorna driver"
- Cercherà aggiornamenti e li installerà se ne trova
Accelerazione hardware
Per attivare o disattivare l'accelerazione hardware in Chrome:
- Scegli "impostazioni"
- Clicca su "avanzate"
- Scorri fino a vedere "intestazione sistema"
- Attiva o disattiva "usa accelerazione hardware se disponibile"
Se questo approccio non funziona, puoi forzarlo facendo:
- Inserire chrome://flags nella barra degli indirizzi
- Vai a ‘override software rendering list’
- Abilitalo
- Seleziona ‘Riavvia ora’
Modifica del tuo file ‘hosts’
Per modificare il file hosts:
- Apri il menu Start
- Seleziona "tutti i programmi"
- Poi "accessori"
- Clicca con il tasto destro su notepad
- Scegli "esegui come amministratore"
- Si apre una nuova finestra
- Clicca sul menu file
- Seleziona "apri"
- Dal menu a tendina, seleziona "tutti i tipi"
- Dall'elenco, clicca su hosts
- Se dopo l'ultima linea di segno (dopo il #) c'è un indirizzo IP o un nome host, cancellalo, includendo qualsiasi altro dato qui incluso
- Salva le modifiche
- Riavvia il tuo browser
Modifica della cartella del profilo predefinito di Chrome
Nota che devi esportare le password salvate e i segnalibri prima di modificare questa cartella. Potresti anche sincronizzare Chrome con un account Gmail. In questo modo, li recupererai poiché la modifica di questa cartella reimposta Chrome, il che significa che perderai tutti i dati.
Per modificare la cartella predefinita:
- Apri l'esplora risorse
- Incolla questo nella tua barra degli indirizzi
%APPDATA%/Local/Google/Chrome/User Data
- Una volta trovata la cartella Default, rinominala in 'backup default'
- Avvia il tuo browser.
Per risolvere i problemi con i file corrotti, localizza il file dei dati web ed eliminalo. Se il tuo sito presenta ancora una risposta lenta, elimina il file State locale. Nota che ciò non comporterà la perdita di nessuno dei tuoi dati. Puoi anche disinstallare qualsiasi strumento opzionale che viene fornito con il tuo antivirus, per esempio, AVG Toolbar e AVG Secure Search.
Effettua una pulizia del sito
Devi pulire immagini, post e contenuti che non utilizzi più sul tuo sito. Questi potrebbero includere post in bozze, immagini inutilizzate, commenti spam e vecchi account utente che non sono più in uso. Puoi andare oltre e utilizzare un plugin come Advanced Database Cleaner per aiutarti a pulire il tuo database. Controlla anche plugin e temi che non utilizzi più e cancellali.
Ottimizzazione delle immagini
Puoi anche ottimizzare le tue immagini utilizzando plugin come Jetpack Image CDN, Compress JPEG & PNG Images e Smush Image Compression and Optimization. È bene scegliere un plugin che possa ottimizzare le immagini che sono attualmente sul tuo sito e quelle che caricherai in seguito.
In conclusione
Ora conosci le opzioni da esplorare quando si tratta di risolvere gli errori ‘il sito web impiega troppo tempo per rispondere’. Hai un'idea di cosa potrebbe causare gli errori e le aree da controllare per prime.